Power Automate Desktop
「クリップボード」アクションを使いこなす
Power Automate Desktopではクリップボードを扱うアクションがあります。クリップボードとはテキストや画像をコピーした時に一時的に保存される場所のことを指します。「Ctrl + C」を押した時に、保存されている場所と考えるとわかりやすいかと思います。具体的な操作としては「テキストを取得」「テキストを設定」「内容をクリア」の3種類があります。とても簡単で扱いやすい内容なので、ここでひとつひとつ動きを確認していきましょう。
(なお、2022/7/12の執筆時点の情報であり、今後、利用できるオプションが増える可能性があります。)
1. クリップボード テキストを設定
今回用意した事例は下図です。全体の流れとしては、1行目でクリップボードに「hello」と設定します。2行目でその値を変数に代入し、3行目で表示。4行目でクリップボードの内容をクリアして5行目で再度変数にクリアした空の値を代入。最後にメッセージを表示して終了です。まずは前半3行の動きを確認していきましょう。
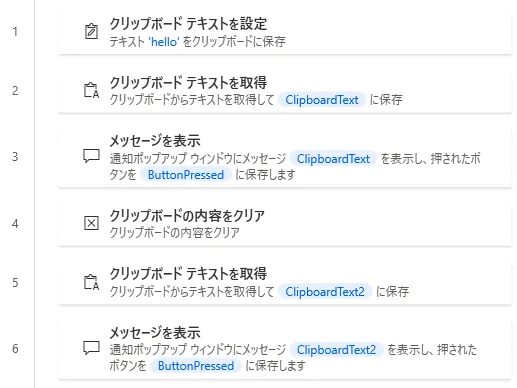
まずは「クリップボード テキストを設定」アクションを追加しましょう。現われた出力ボックスに入力した値がそのままクリップボードに設定されます。今回は「hello」と入力しました。入力が終わって保存したら試しに実行してみてください。実行後、特に変化はないように思えるかもしれませんが、ワードファイルやテキストファイルなどに「Ctrl + V」を押したら入力したテキストがペーストされ、きちんとテキストが設定されていることを確認することができます。
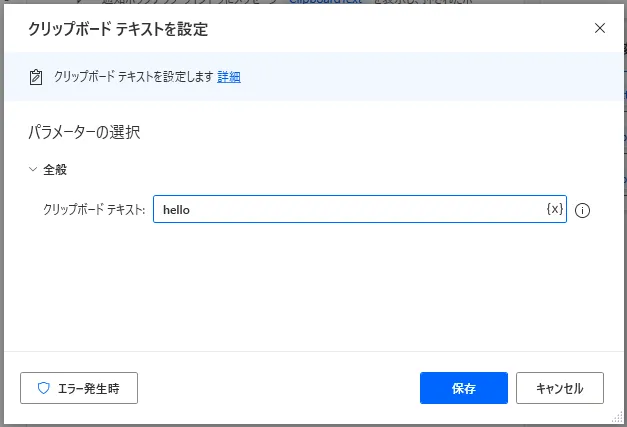
次に「クリップボード テキストを取得」アクションを追加しましょう。ここの設定画面では特にパラメータを設定する必要はありません。デフォルトのまま保存を押してください。これでクリップボードの内容が変数に格納されます。
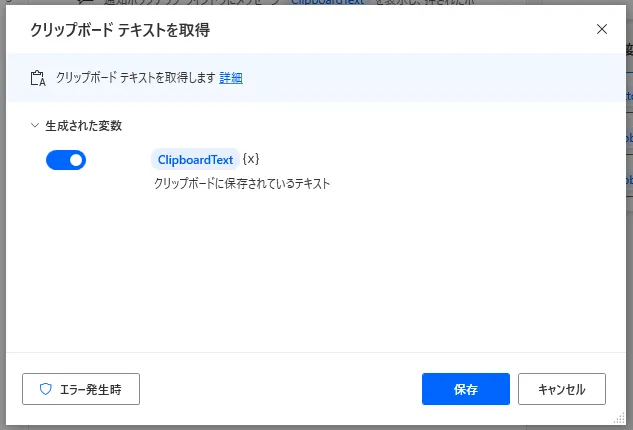
最後に「メッセージを表示」アクションを追加して先ほど取得したクリップボードの変数を表示してください。実行してみると、下記のように最初にテキストに設定した値がメッセージとして表示されていると思います。
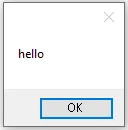
2. クリップボードの内容をクリア
後半部分を見ていきましょう。ここでは「クリップボードの内容をクリア」アクションについて見ていきます。
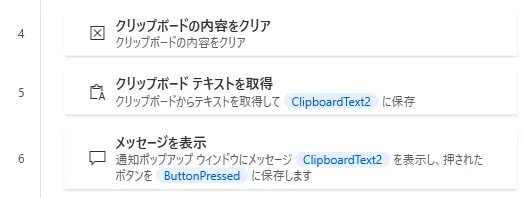
内容をクリアするアクションを追加してみるとわかると思いますが、ここでは特に入力したりする項目はありません。そのまま保存してくてださい。次にもう一度クリックボードのテキストを取得するアクションを追加してください。これをしないとクリップボードの値が変数に代入されないため、クリップボードのテキストは更新されているものの、それを扱うことができない事態に陥ります。
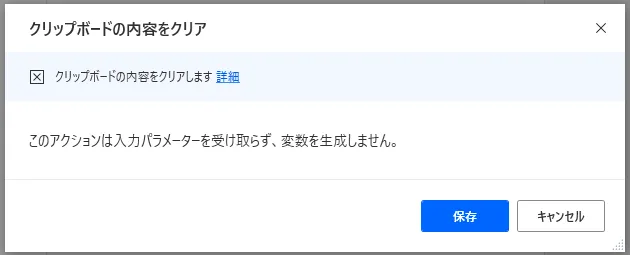
最後にメッセージを表示させたら終了です。今回は2回目に取得してできた変数を表示させてあげましょう。以下のように特に何も表示されていなかったら成功です。
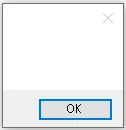
以上、簡単ではありますが、クリップボードの扱い方に関するアクションの解説でした。そんなに沢山使うアクションでもないとは思いますが、この記事が少しでもみなさんの参考になれば幸いです。
→「Power Automate Desktop」の他の操作も見る執筆者プロフィール

伊藤 丈裕
(株)サムテックのシステムエンジニア。応用情報技術者資格保有。
27歳の時、営業から完全未経験で転職。開発とWebマーケティングを担当。得意言語はJavaとJavaScript。

