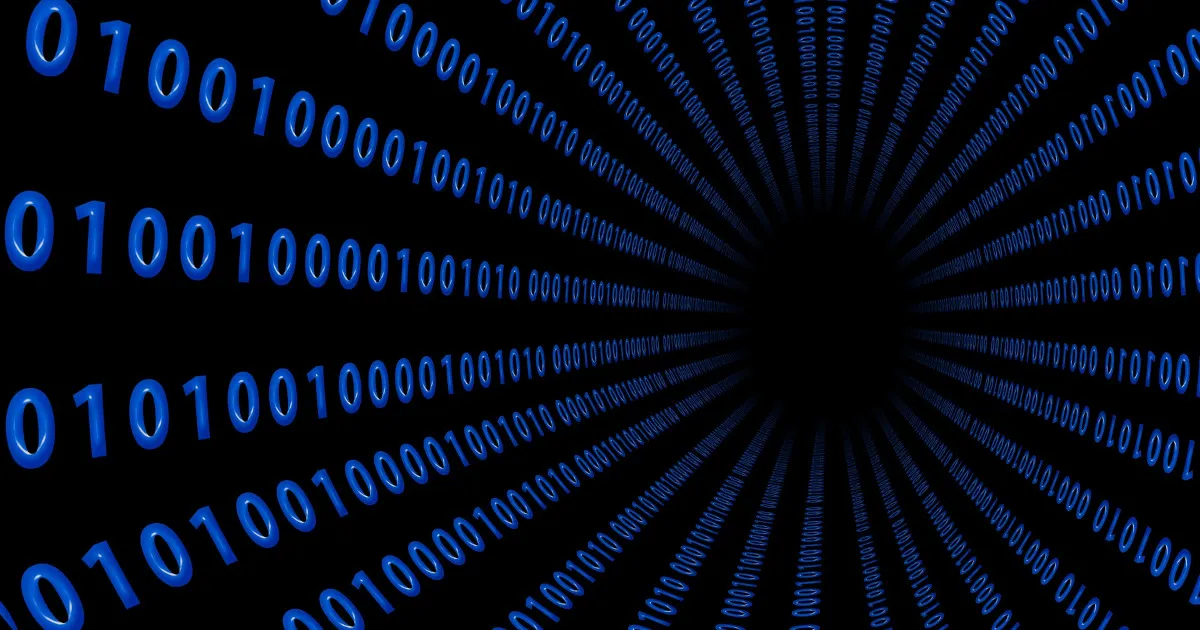Power Automate Desktop
「CMDセッション」を使いこなす
このページではPower Automate Desktopの「CMDセッション」について解説していきます。「CMDセッション」アクションにはコマンドプロンプトを自動化するための機能が備わっています。コマンドプロンプトは以下のような黒い画面のことで、映画ではよくハッカーがこの黒い画面にカタカタ色々打ち込んで実行したら英語がいっぱい出てきてと。すごくITっぽいかっこいい場面で使われています。みなさんがパソコン内のファイルを削除したり、新しいアプリを実行したりすると、裏ではこの画面が色々動いていたりするのが実際ではあるのですが、ここでしっかり学習して、コマンドプロンプトを自動化できるようになっていきましょう。
(こちらは2022/7/8執筆時点での情報です。今後、選択可能なオプションが増える可能性があります。)
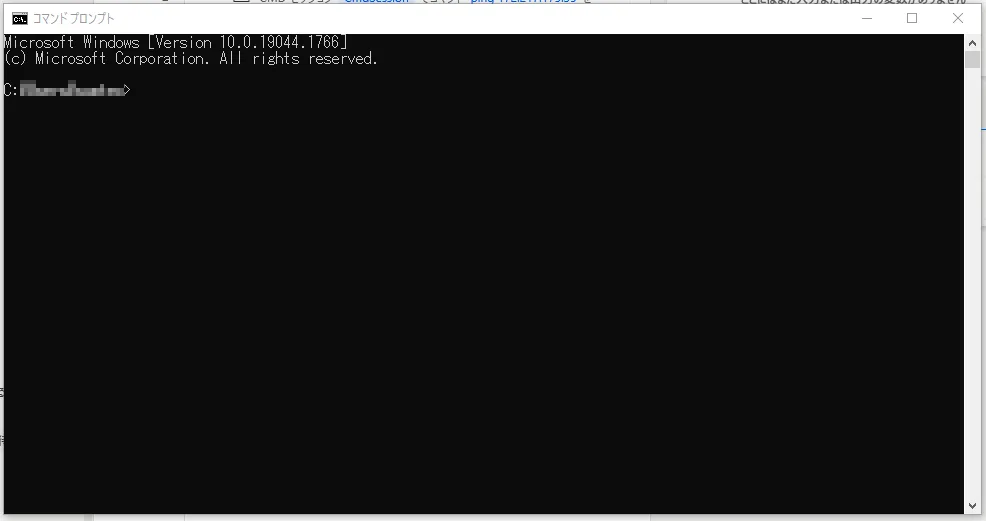
1.「CMDセッション」の解説
さて、とはいっても、2022年7月8日現在で「CMDセッション」に関するアクションは5つしかありません。今回は、下図のような事例を通じて、一度にすべてのアクションについて確認していきましょう。
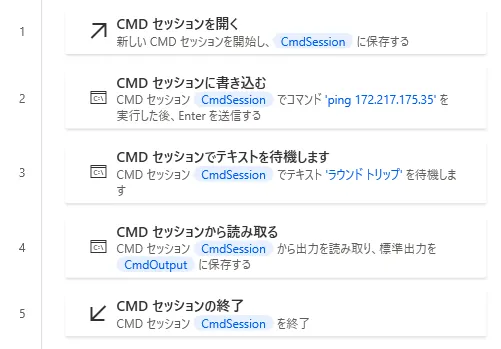
まず、1行目の「CMDセッションを開く」アクションを追加することで、コマンドを実行する環境を作ることができます。2行目では実際に実行したいコマンドを書き込みます。今回はGoogleのIPアドレスを指定して「ping」コマンドを実行しています。「ping」コマンドは一定のデータを指定したIPアドレスに送信し、その返却値が返ってくるまでの時間を測定します。よくWebアプリケーションなどがうまく動作しない時やWebサイトが表示されない時にそのサーバーが起動しているかどうかを確認するときなどに使われます。今回は書き込みと同時に「Enter」キーを押すように設定しているので、自動でコマンドが実行されるようになっています。
書き込みアクションを実行した後、「ping」コマンドを正常に実行できると、下図のような結果が表示されます。これらの結果は「CMDセッションから読み取る」アクションを追加するとテキスト値として取得することができるのですが、書き込み後に読み込みをすぐに実行させるとうまく読む込むことができず、途中までしか取得できません。これは「ping」コマンドが終了する前に読み込み動作が行われてしまうためです。

そんな時に追加するのが3行目にある「CMDセッションでテキストを待機します」というアクションです。指定したテキストがコマンドプロンプト上に現れるまでRPAの実行を中断してくれます。今回は、「ラウンド トリップ」という言葉が現われた時に次の読み取りアクションが行わるようになっています。
最後に、「CMDセッションから読み取る」で実行されたテキストを読み取ってセッションを終了したら終了です。読み取った値は下図のように表示されました。送受信の時間は人によって変わるので、細かい数字は変わっていることと思いますが、同じような形で表示されましたでしょうか。
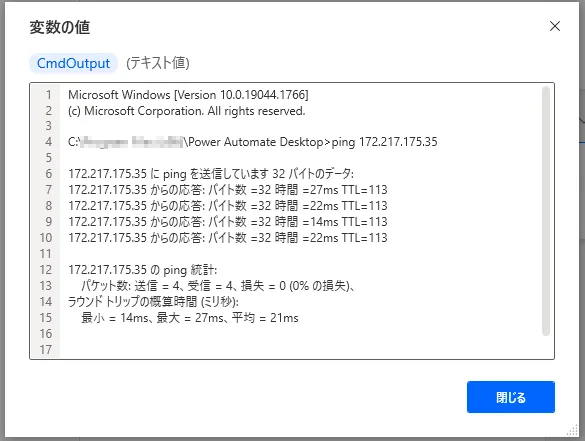
以上、「CMD」セッションの使用方法でした。これであなたもコマンドプロンプトの自動化マスターです。以下のリンクから他のアクションについての解説もあるので、ぜひご参照ください。
→「Power Automate Desktop」の他の操作も見る執筆者プロフィール

伊藤 丈裕
(株)サムテックのシステムエンジニア。応用情報技術者資格保有。
27歳の時、営業から完全未経験で転職。開発とWebマーケティングを担当。得意言語はJavaとJavaScript。