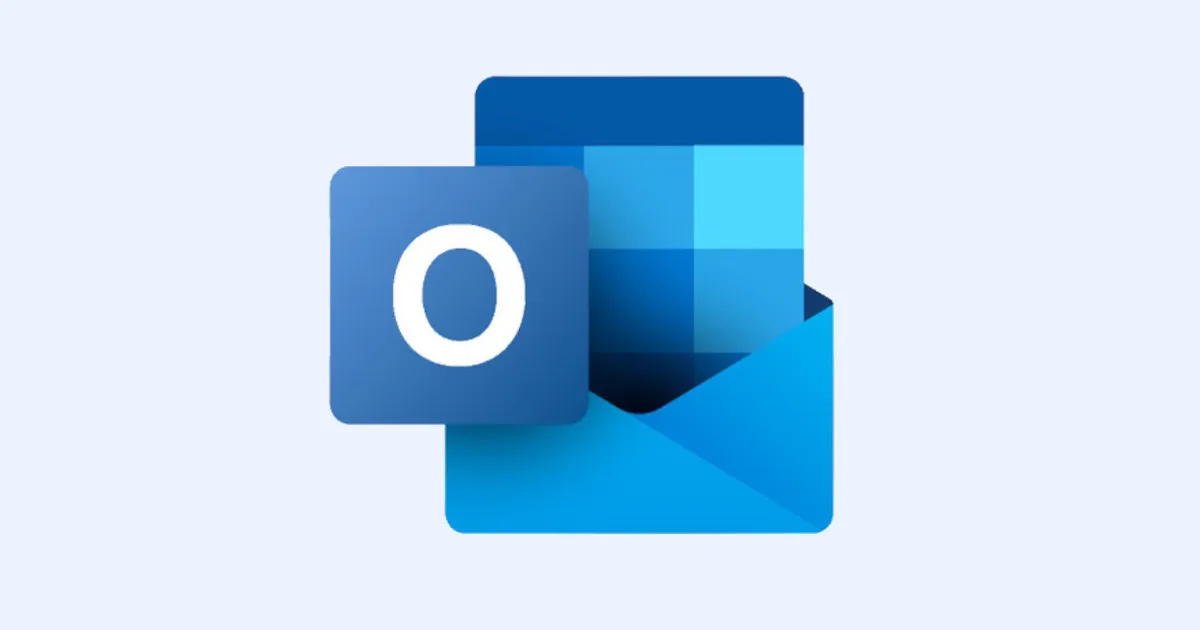Power Automate Desktop
「Outlook」アクションを使いこなす
Power Automate Desktopには「メール」アクションとは別に「Outlook」を操作するアクションが用意されています。「Outlook」はMicrosoftが開発したメールアプリです。Windowsの歴史と共にあるアプリのひとつなので、使っている方も多いと思います。RPAに組み込むことで自動化の幅も大きく広がります。アクションの動きをひとつひとつ確認していきましょう。
(なお、2022/8/29執筆時点でのアクション数であり、今後、利用できるオプションが増える可能性があります。)
1. Outlookを起動します

「Outlookを起動します」では、お使いのパソコンにある「Outlook」アプリを起動します。設定事項は特にありません。起動時に生成されるインスタンス変数を利用して、今後の自動化を行っていくことになります。
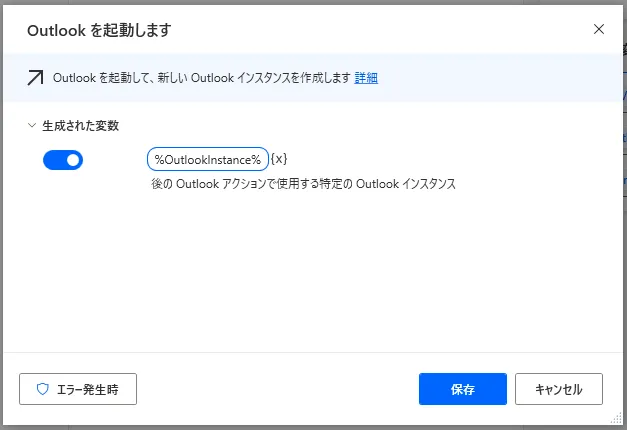
2. Outlookからメール メッセージを取得

「Outlookからメール メッセージを取得」を利用すると、設定した条件に当てはまるメールをリストで取得することができます。設定画面ではまず「Outlook」のインスタンス変数を選択します。選択できるインスタンスがない場合は「Outlookを起動します」で先に生成する必要があります。次に「アカウント」を入力します。ここにはRPAで利用したいメールアドレスを入力します。「メールフォルダー」にはどのフォルダーのメールを取得対象とするか入力します。「取得」で「すべてのメール メッセージ」を選択した場合は既読、未読の両方のメールを取得します。「未読のメール メッセージのみ」を選択した場合は、未読のメールを取得します。「既読のメール メッセージのみ」を選択した場合は、既読のメールを取得します。「既読としてマークします」をONにすると、取得した未読メールを既読に変更します。「送信者が次を含む」にメールアドレスを入力すると、その入力したメールアドレスが送信者となっているメールのみを取得します。こちらは部分一致でなく、完全一致で検索されるので、ご注意ください。「宛先が次を含む」は受信側のメールアドレスの指定をできます。複数指定する場合はセミコロン(;)で区切ります。「件名が次に含まれています」には件名に含まれている文字を指定してフィルターをかけます。「本文が次に含まれています」には本文に含まれている文字を指定してフィルターをかけます。件名と本文は部分一致で検索しています。「添付ファイル」を取得する場合は、「添付ファイルを保存します」を選択し、追加で保存場所のパスを入力します。
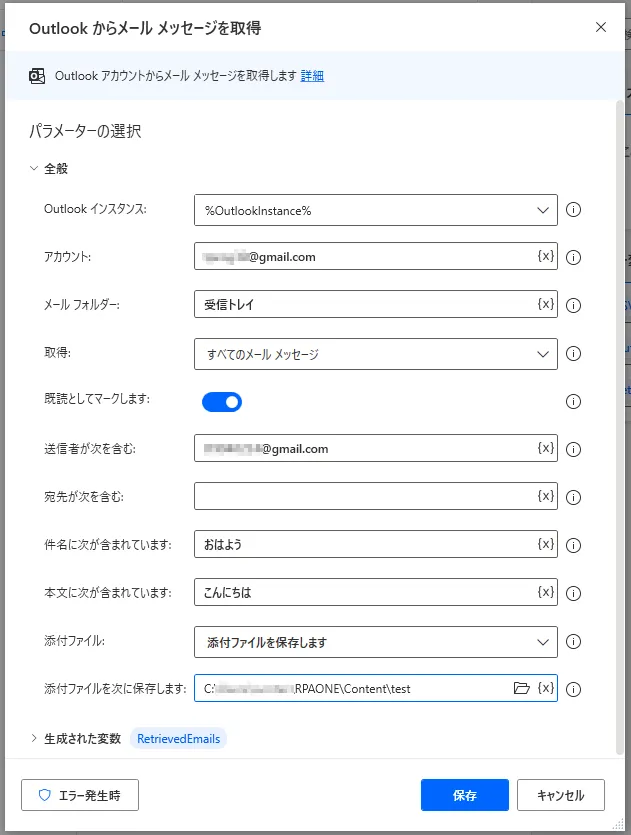
実行すると、取得したメールがリストで保存され、後で紹介するアクションに利用されます。
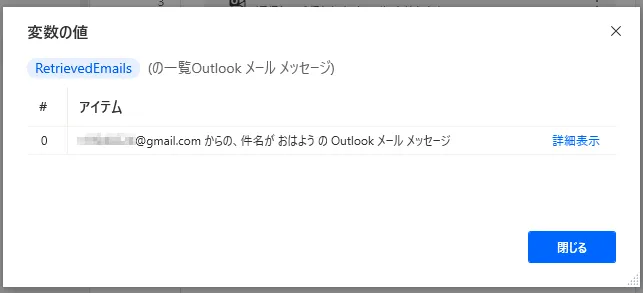
3. Outlookからメール メッセージの送信

「Outlookからのメール メッセージの送信」を利用すると、新しくメールを作成して送信することができます。設定画面では、まず「Outlookインスタンス」を選択します。選択できるインスタンスがない場合は「Outlookを起動します」で選択する必要があります。次に、メールを作成、送信したい「アカウント」を入力します。「メール メッセージの送信元」では「アカウント」と「その他のメール ボックス」を選択することができます。「その他のメール ボックス」は共有メールボックスなどを利用するときに利用し、その場合は追加で「送信元」にメールアドレスを入力します。送信先は「宛先」に入力します。「CC」や「BCC」も利用可能です。「件名」にはメールのタイトルを入力します。「本文」にはメールのコンテンツを入力してください。「本文はHTMLです」を利用すると、本文をHTMLで書くことができます。「添付ファイル」にパスを入力すると、ファイルを添付することができます。
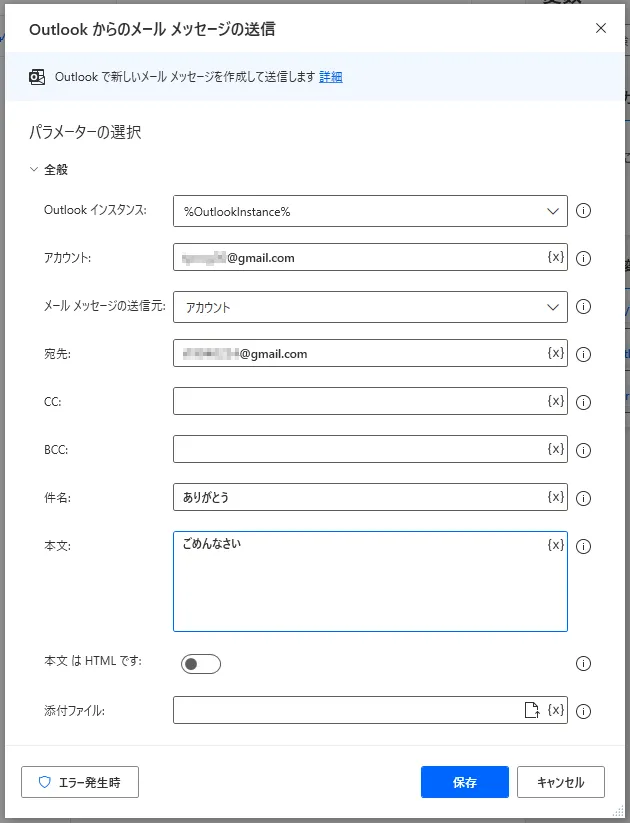
実行すると下図のように対象のメールアドレスでメッセージを受信することができました。
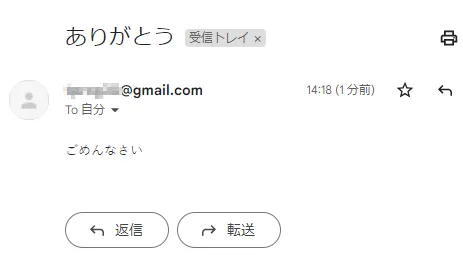
4. Outlookからメール メッセージを処理

「Outlookでメール メッセージを処理」を利用すると、指定したメールを「別フォルダーへ移動」、「削除」、「未読状態への変更」のいずれかを行うことができます。設定画面ではまず「Outlookインスタンス」を選択します。選択できるインスタンスがない場合は、「Outlookを起動します」を利用して先に生成する必要があります。次にメッセージを処理したい「アカウント」を入力します。「処理するメール メッセージ」にはあらかじめ「Outlookからメール メッセージを取得」アクションで生成したメールリストをセットします。「操作」ではメッセージを「移動」させるのか、「削除」するのか、「未読」にするのか選択します。「移動」を選択した場合は続く「メール フォルダー」に移動させるフォルダーのアドレスを入力します。
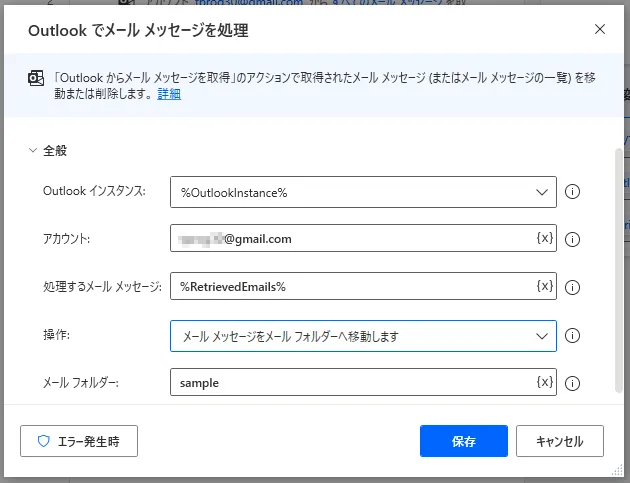
上図の設定で実行すると、「sample」フォルダーの中に対象メールが移動されました。
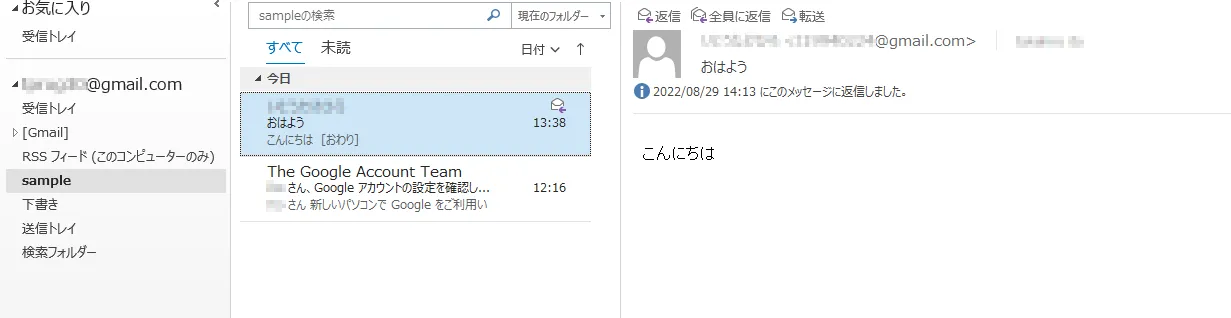
5. Outlookメール メッセージを保存
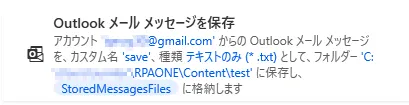
「Outlookメール メッセージを保存」を利用すると、メールメッセージを指定したファイル形式でパソコンに保存することができます。設定画面ではまず「Outlookインスタンス」を選択します。選択できるインスタンスがない場合は、「Outlookを起動します」を利用して先に生成する必要があります。「アカウント」には保存したいメッセージのあるアカウントを入力します。「保存するメール メッセージ」には「Outlookからのメール メッセージを取得」を利用して取得したメッセージ変数を入力します。続いて「保存形式」を選択肢の中から選びます。「ファイル名」は「既定値」と「カスタム」から選択します。「既定値」の場合は「タイトル名 + 拡張子」、「カスタム」の場合は続く「名前を付けて保存」に入力した値に拡張子を付けて保存します。保存場所は「メール メッセージを次に保存します」に入力します。
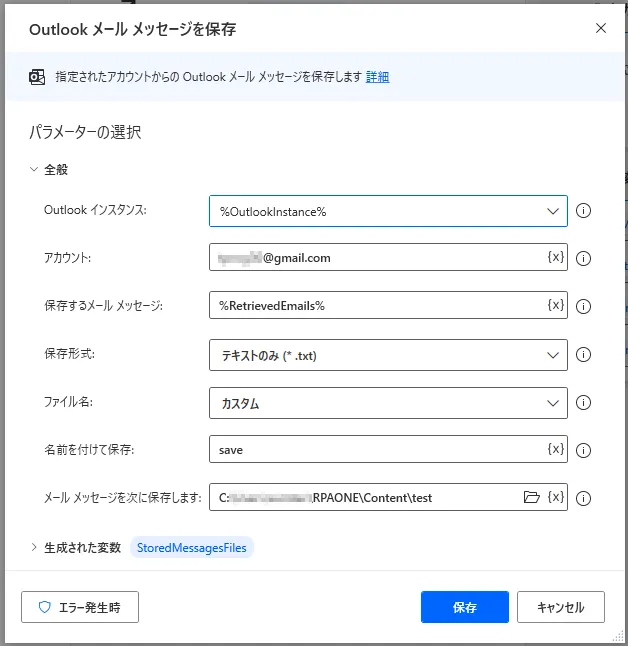
上図の設定で実行すると、指定したフォルダーにメール内容が記載されたテキストファイルが保存されました。
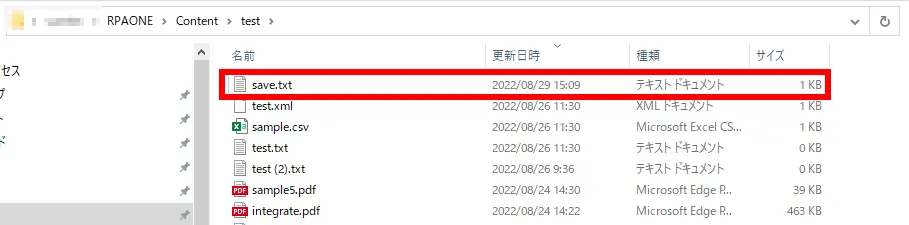

6. Outlookメッセージに応答

「Outlookメッセージに応答」を利用する「返信」や「転送」機能を利用することができます。設定画面ではまず「Outlookインスタンス」を選択します。選択できるインスタンスがない場合は、最初に「Outlookを起動します」で先に生成する必要があります。「アカウント」には返信したいメッセージのあるアカウントを選択してください。「メール メッセージ」には「Outlookからメール メッセージを取得」アクションで生成した変数を入力しましょう。「応答アクション」は「返信」「全員に返信」「転送」から選択します。「本文」には返信内容を記載します。ファイルを添付する場合は「添付ファイル」にパスを入力します。
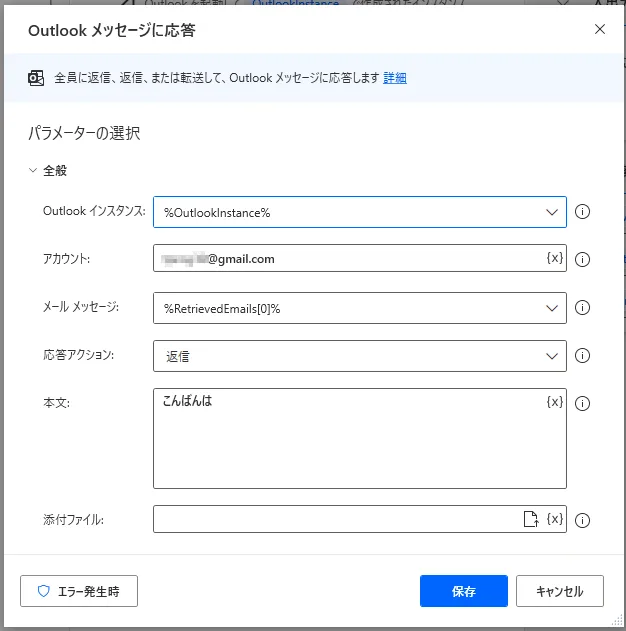
ここの設定で気をつけなければならないことは、返信するメッセージは1つしか選択できないので、「Outlookからメール メッセージを取得」で生成した変数をそのまま利用することはできないということです。そのまま利用しようとした場合、下記のように「パラメーター ‘メール メッセージ’: 引数 ‘メール メッセージ’ は ‘Outlook メール メッセージ’ である必要があります」というエラーが出ると思います。これは生成された変数がリスト型になっているためです。取得したメールすべてに同じ返信をしても良い場合は「For each」アクションを使って、個別に指定する場合は「%RetrievedEmails[0]%」というように具体的なリスト番号を指定してください。

実行すると、下図のようにメッセージを返信することができました。
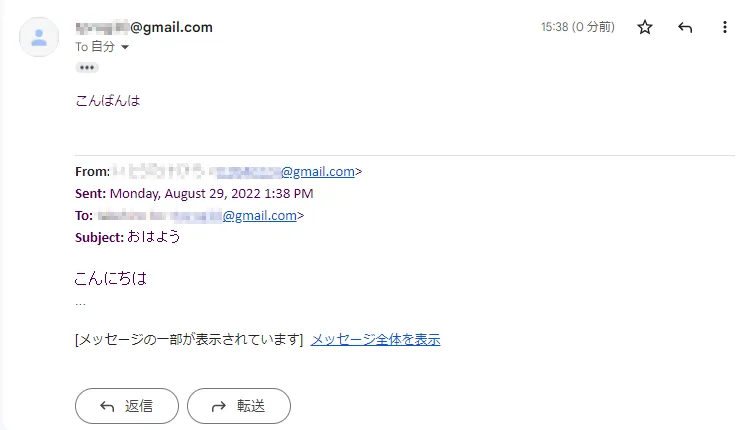
7. Outlookを閉じます

「Outlookを閉じます」では、設定画面で選択したインスタンスに対応する「Outlook」アプリを終了させることができます。
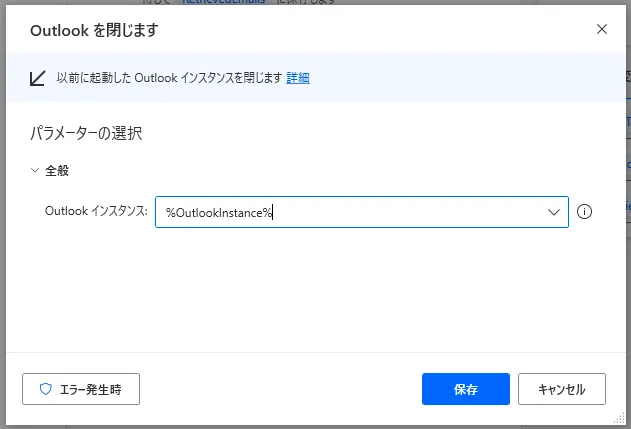
以上、「Outlook」アクションの解説でした。とても身近なアプリで利用される機会も多いと思うので、上手にこれらのアクションを利用して自動化できるようにしてください。
→「Power Automate Desktop」の他の操作も見る執筆者プロフィール

伊藤 丈裕
(株)サムテックのシステムエンジニア。応用情報技術者資格保有。
27歳の時、営業から完全未経験で転職。開発とWebマーケティングを担当。得意言語はJavaとJavaScript。