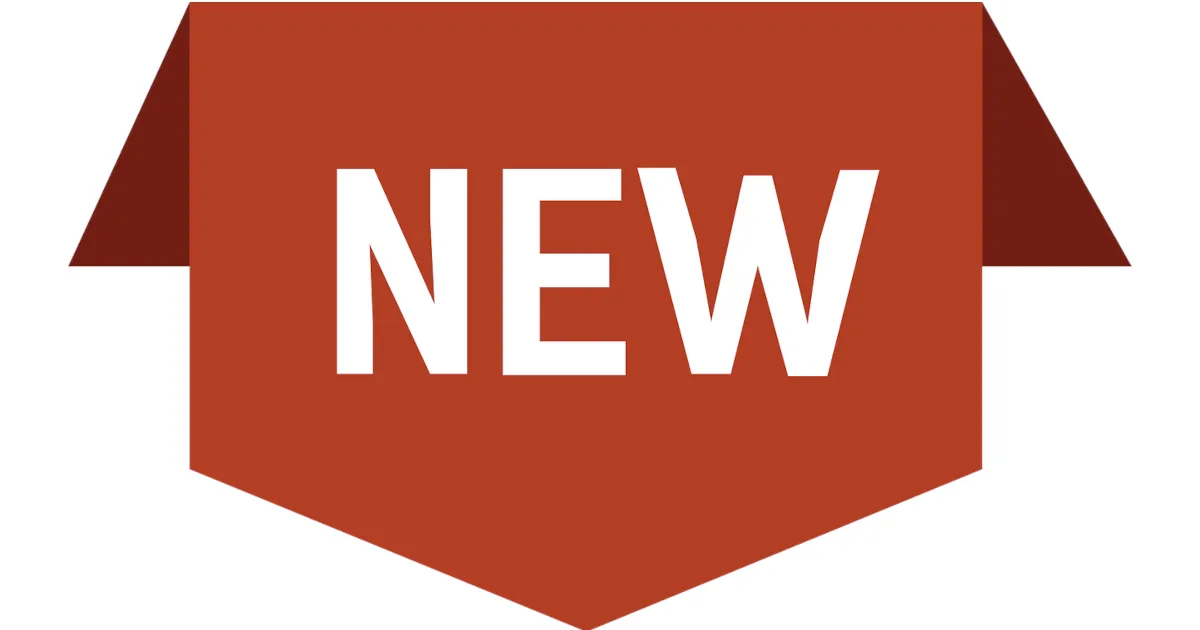Power Automate Desktopで
新しいフロー(シナリオ)を作る
Power Automate Desktopをインストールしたのは良いもののどうやって使えば良いのかわからない。フローって何?どうやって作って保存すれば良いの?ここではPower Automate Desktopの新しいフローの作り方について解説していきます。
なお、本記事の作成に当たっては下記リンク先の公式サイトを参照しております。詳細についてはこちらの公式をご参考ください。
(こちらは2022/6/27執筆時点での情報です。今後、手順などが変更になる可能性があります。)
→Microsoftの公式サイトで確認する →RPAについての簡単な概要はこちら1. 新しいフローの作成
Power Automate Desktopを起動したら下図の画面がでてくると思います。こちらをコンソール画面と言います。既に色々とロボットを作っていれば画像のようにロボットのリストがでてきます。実際に自動化を進めるにはこのロボットを作成していくことが必要です。Power Automate Desktopではこれらのロボットのことをフローと呼んでいます。他のRPA製品ではシナリオと呼ばれることが多いです。本記事ではフローと呼ぶことにします。「新しいフロー」と書かれているところから、ロボットを作成していきます。
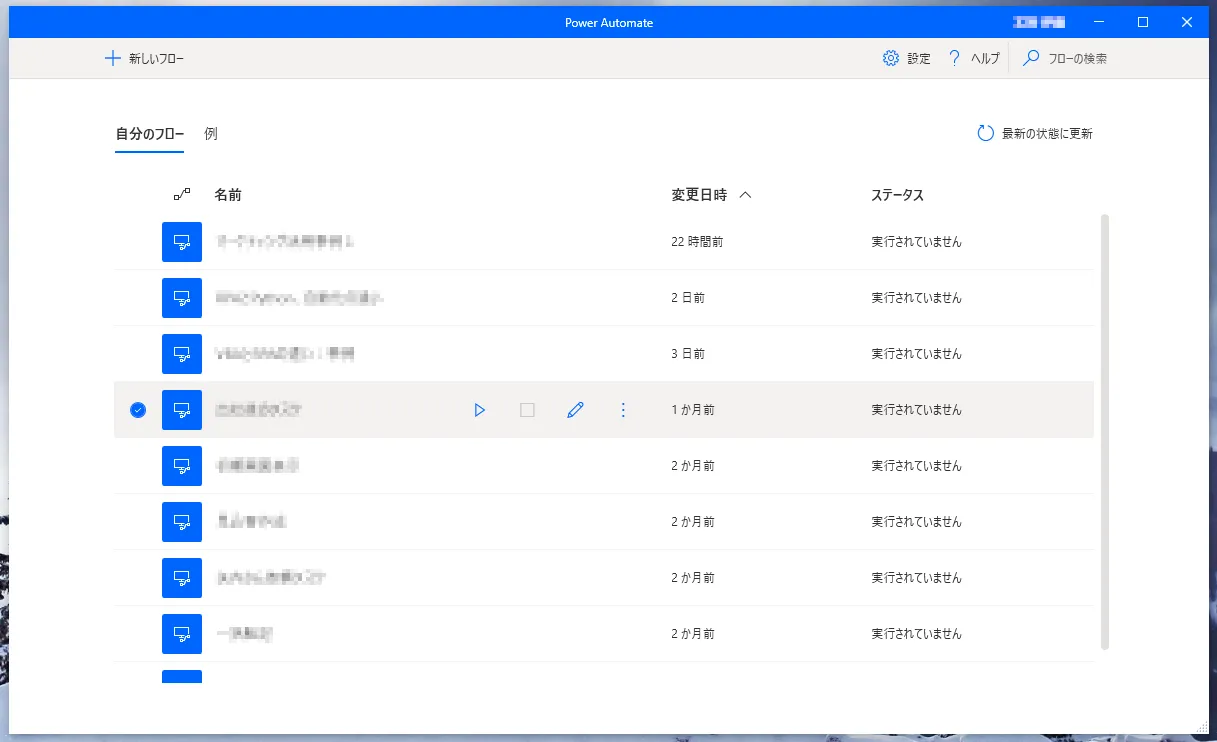
コンソール画面左上にある「新しいフロー」をクリックすると、フローを作成するという画面がポップアップします。フロー名を入力したら「作成」ボタンを押してあげましょう。今回は「Sample」と入力して作成します。
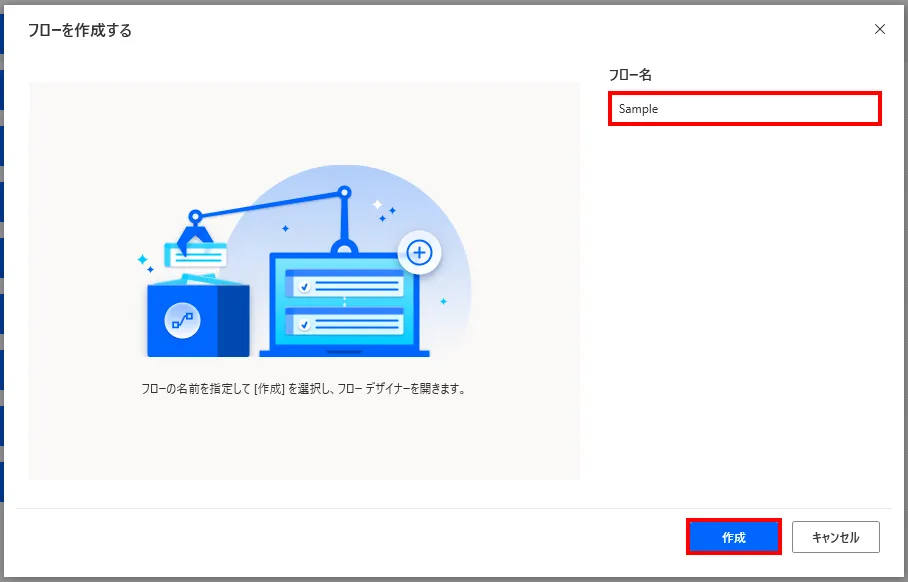
しばらくして下図のような画面が出現したらフローの作成が終了です。一番上段の青いバーに「Sample」と表示されていると思います。こちらが「Sample」と名付けられたフローを編集する画面でデザイナー画面と呼ばれています。
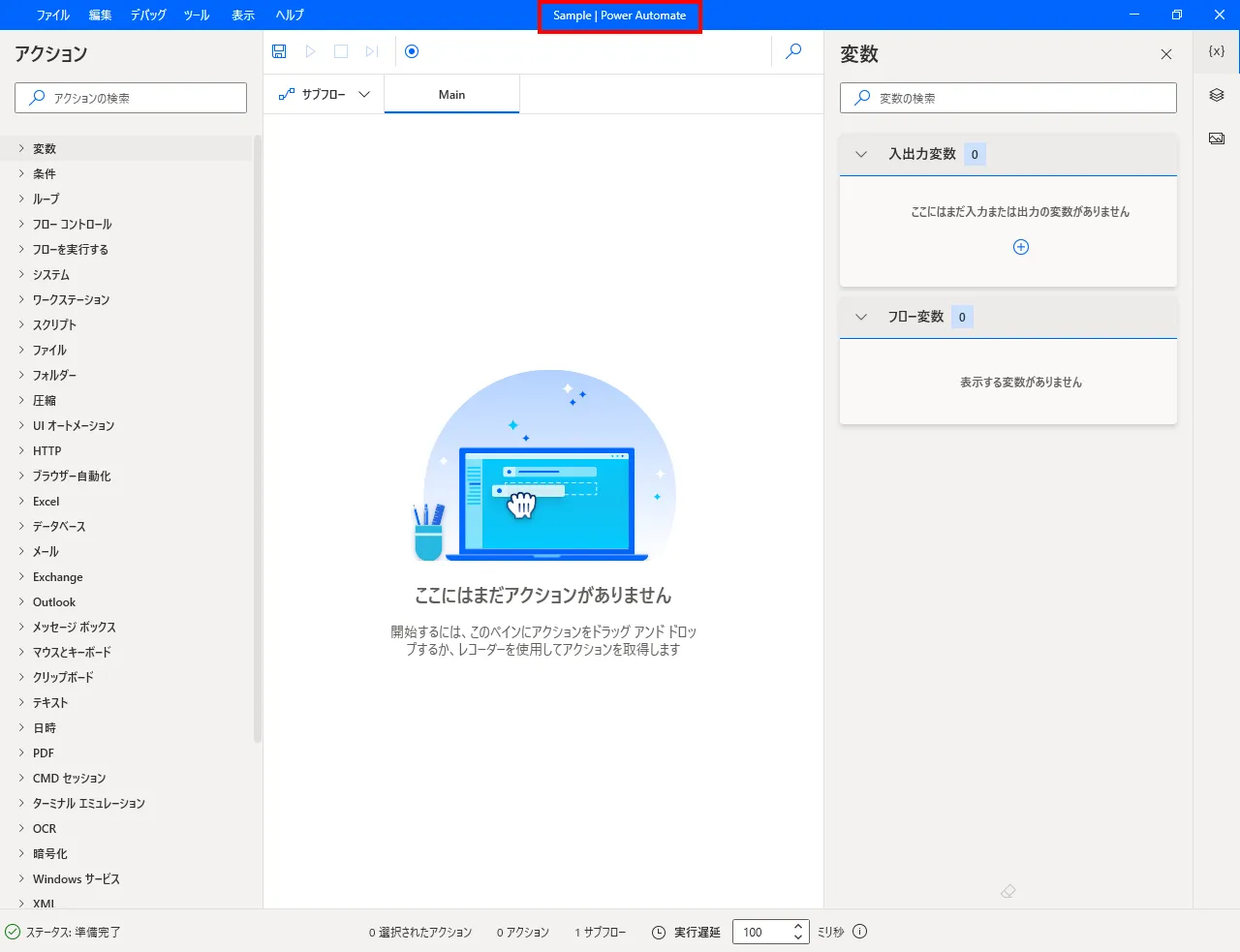
コンソール画面に戻ると下図のように新しくフローが追加されているのが確認できます。デザイナー画面を開いている時はステータスが「現在編集中」と表示されます。閉じたら「実行されていません」に変化し、フローを実際に実行されている時は「実行中」と表示されます。

2. フローの保存
フローの保存は画面中央の上段にある「保存」アイコンをクリックするか、「Ctrl + S」を押すことで保存できます。自動で保存はされないので、保存前に消してしまわないように注意してください。
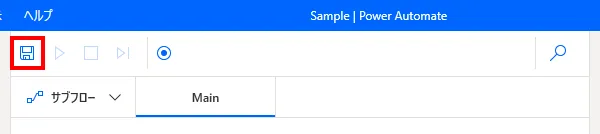
以上、フローの新規作成方法でした。うまく出来たでしょうか。実際にデザイナー画面で何ができるのか知りたいという方は下のリンクをクリックしてください。Power Automate Desktopの操作方法についての解説リンク集があります。
→他のPower Automate Desktop操作も知りたい方はこちら執筆者プロフィール

伊藤 丈裕
(株)サムテックのシステムエンジニア。応用情報技術者資格保有。
27歳の時、営業から完全未経験で転職。開発とWebマーケティングを担当。得意言語はJavaとJavaScript。